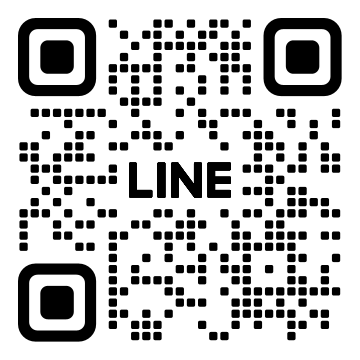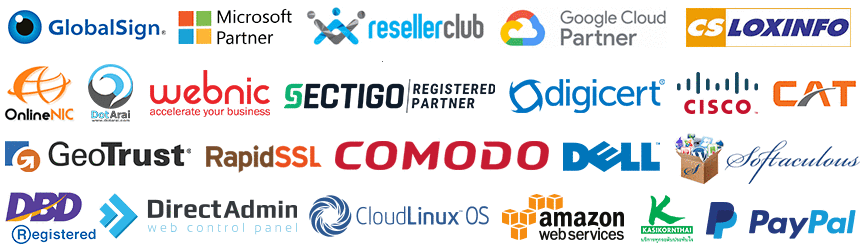บทความโดย นายเจริญรัตน์ จันทร์นิธิ (IREALLYHOST.COM)
บทความนี้ ยินดีให้สามารถเผยแพร่ได้เต็มที่
ขอเพียงช่วยลิงค์ URL ขอบคุณมายังเว็บไซต์ต้นทาง เพื่อให้เครดิส กับผมนิดนึงก็พอครับ
โปรแกรม : สำหรับอับโหลด ดาว์โหลดไฟล์ ระหว่างเครื่องเรากับเซิร์ฟเวอร์ เหมาะสำหรับใช้อับโหลดเว็บไซต์
ชนิดโปรแกรม : Software สามารถใช้งานได้ 30 วัน
Version : ที่ใช้เสนอคือ CuteFTP 8.1 Professional (21/02/51)
ขนาดไฟล์ติดตั้งโดยประมาณ : 8.36 MB
สามารถดาวน์โหลดโปรแกรมล่าสุดได้จาก :
http://www.cuteftp.com/downloads/cuteftppro.aspx หรือ
http://www.download.com/Cute-FTP-Professional/3000-2160_4-10057159.html?tag=lst-0-1
โปรแกรม CuteFTP 8 Pro เป็นโปรแกรมนึงที่ได้รับความนิยมมากในปัจจุบัน เพื่อใช้ในการจัดการการอับโหลดไฟล์เว็บไซต์ ไม่ว่าจะเป็นการลบ แก้ไข เปลี่ยนแปลง ได้อย่างมีประสิทธิภาพ
โปรแกรมนี้เท่าที่ผมได้ใช้งานอยู่ยังพบปัญหาเกี่ยวกับระบบ Text Editor ของโปรแกรม ที่ใช้ในการแก้ไขไฟล์ ยังไม่สามารถปรับแสดงฟอนต์ไทยที่ถูกต้องได้ ทางผมเองได้ใช้อยู่ในปัจจุบัน เนื่องจากชอบความสะดวก รวดเร็วในการจัดการ เดี่ยวลองมาดูวิธีติดตั้งและใช้งานกันครับ
การติดตั้งโปรแกรม CuteFTP 8 Professional (ผมขอเสนอแบบละเอียดเลยละกันครับเผื่อพี่ๆ เพื่อนๆ น้องๆ ที่เพิ่งหัดและไม่ทราบจริงๆ) หลังจากทำการ Download โปรแกรมล่าสุดแล้ว (สามารถดาวน์โหลดโปรแกรมได้จาก)
http://www.cuteftp.com/downloads/cuteftppro.aspx หรือ
http://www.download.com/Cute-FTP-Professional/3000-2160_4-10057159.html?tag=lst-0-1
ทำการดาวน์โหลดไฟล์ได้จาก Donwload.com ดังลิงค์ด้านบน
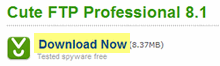
ทำการกด Save เพื่อบันทึก
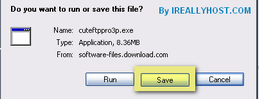
เลือกโฟรเดอร์ปลายทางที่ต้องการบันทึก

หลังจากที่ดาวน์โหลดเสร็จแล้วให้ทำการดับเบิ้ลคลิกเปิดไฟล์เพื่อติดตั้ง ในขั้นตอนต่อไป
หลังจากดับเบิ้ลคลิกไฟล์แล้ว กดปุ๋ม Run
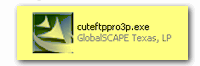
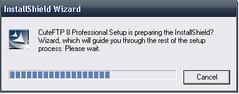
ทำการกด Next > Yes >
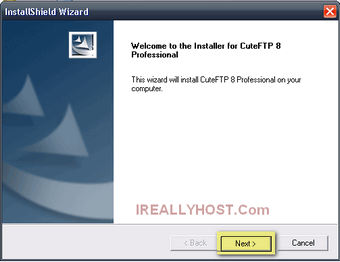
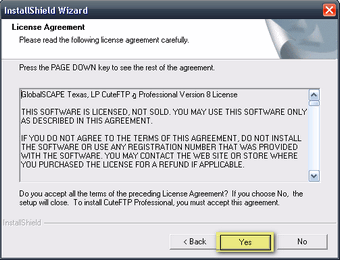
หากต้องการเปลี่ยนโฟลเดอร์ที่บันทึกกด Browse.. และทำการกด Next > เพื่อติดตั้ง
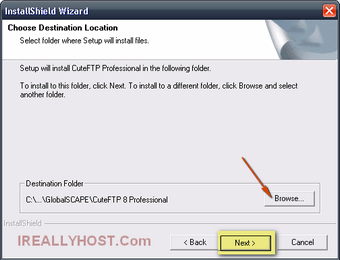
เลือก Typical เพื่อติดตั้งแบบปกติ กด Next >
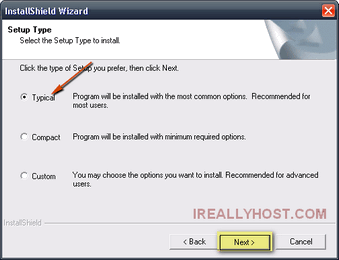
ขั้นตอนการติดตั้งเสร็จสมบูรณ์ กด Finish หากประสงค์ให้สร้าง Shortcut บน Desktop ให้ติ๊กดังภาพ
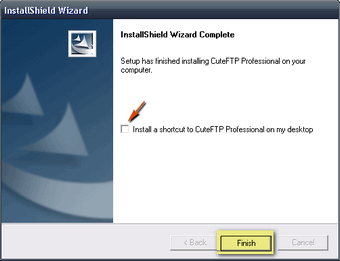
เลือก Start > All Programs > GlobalSCAPE > CuteFTP Professional > CuteFTP 8 Professional

เมื่อเปิดโปรแกรมขึ้นมาจะพบ Popup ดังภาพ
โปรแกรมนี้ใช้งานได้ 30 วัน เป็นโปรแกรมคุณภาพที่น่าซื้อลิขสิทธิ์มาใช้งานทีเดียวครับ
หลังจากปุ๋ม Wait หายไปกด Continue หลังจากนั้นจะมี Popup ขึ้นมาอีกครั้ง ให้กด Cancel ครับ และกด Yes เพื่อออกจากส่วนดังกล่าว
จะมี Popup Tip of the Day ให้ดำเนินการนำเครื่องหมายถูก(Show tips on startup) ออก และกด Close
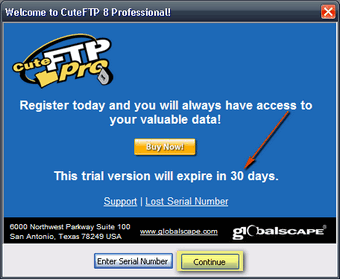
คลิกขวาในส่วนกรอบทางซ้ายดังภาพ เลือก New > FTP Site. หรือกด Ctrl+N
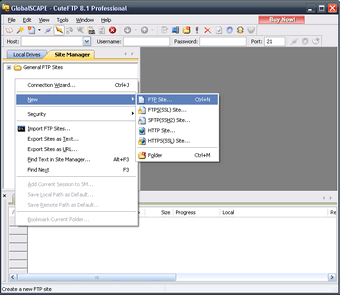
กรอกข้อมูล ต่างๆ ที่ได้รับจากระบบ และตั้งค่าดังภาพ และ กด Connect
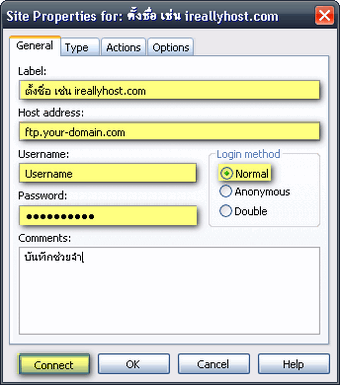
อ้างอิงข้อมูลตามตัวเลขดังภาพ
1. ฝั่ง Local หรือ Directory บนเครื่องของเรา
2. Directory ฝั่ง Server
3. แสดงการดำเนินการ Command โดยโปรแกรม
4. แสดงสถานะการดำเนินการอับโหลด ดาวน์โหลด
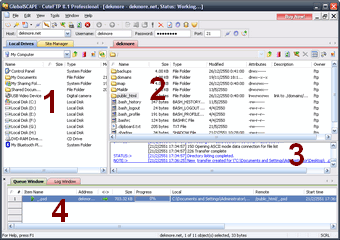
โฟลเดอร์หลักสำหรับการ Upload File บน Server คือ Public_html
ให้เข้าไปย้งโฟลเดอร์ Public_html และทำการอ้บโหลดไฟล์ หรือโฟลเดอร์ที่ต้องการ
โดยจับลากไฟล์หรือโฟลเดอร์ที่ต้องการลากไปใส่ทางฝั่งขวา หรือดาวน์โหลด จับลากจากฝั่งขวามาซ้ายดังภาพ
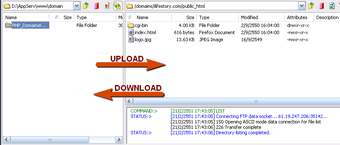
ทำการคลิกขวาที่ไฟล์หรือโฟลเดอร์ที่ต้องการ ทำการเลือก ตามความต้องการดังภาพ
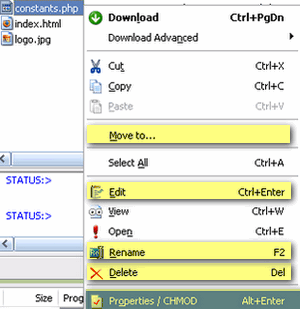
การตั้ง Permission หรือ Chmod เลือก Properties/CHMOD
ทำการตั้งค่าตามต้องการ
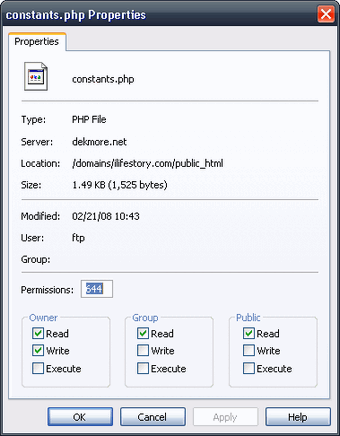
*** ผู้ใช้ควรศึกษาข้อมูลเกี่ยวกับค่า Permission เหล่านี้อย่างเข้าใจ เพราะสามารถปรับตั้งค่าได้ตามความเหมาะสมปลอดภัยต่อเว็บไซต์และระบบ
*** ไม่ควรทำการตั้งค่า 777 ทั้งหมด เพราะอาจทำให้ผู้ไม่ประสงค์ดีทำการแก้ไขเว็บไซต์ (Hack) ได้
*** สามารถตั้งค่าเป็น 777 เพื่ออนุญาติให้ เขียน อ่าน และจัดการได้

หลังจากทำการอับโหลดแล้วจะพบว่า สถานะที่ดำเนินการเสร็จจะไม่หายไป เราสามารถตั้งค่าให้โปรแกรมลบอัตโนมัติได้
โดยเลือกเมนู Tools > Global Options > Transfer > Eevn > ติ๊ก Remove Succ.. ดังภาพ > กด ok
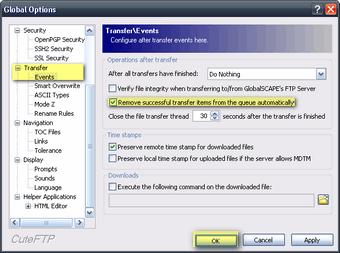
หวังว่าจะเป็นประโยชน์กับสมาชิกและผู้อ่านไม่มากก็น้อย
มีข้อสอบถามการใช้งานใดๆ สามารถสอบถามได้ตลอดเวลาครับ
Admin (Mean)
บทความนี้ ยินดีให้สามารถเผยแพร่ได้เต็มที่
ขอเพียงช่วยลิงค์ URL ขอบคุณมายังเว็บไซต์ต้นทาง เพื่อให้เครดิส กับผมนิดนึงก็พอครับ
การติดตั้ง และใช้งาน โปรแกรม CuteFTP 8 Pro
โปรแกรม : สำหรับอับโหลด ดาว์โหลดไฟล์ ระหว่างเครื่องเรากับเซิร์ฟเวอร์ เหมาะสำหรับใช้อับโหลดเว็บไซต์
ชนิดโปรแกรม : Software สามารถใช้งานได้ 30 วัน
Version : ที่ใช้เสนอคือ CuteFTP 8.1 Professional (21/02/51)
ขนาดไฟล์ติดตั้งโดยประมาณ : 8.36 MB
สามารถดาวน์โหลดโปรแกรมล่าสุดได้จาก :
http://www.cuteftp.com/downloads/cuteftppro.aspx หรือ
http://www.download.com/Cute-FTP-Professional/3000-2160_4-10057159.html?tag=lst-0-1
โปรแกรม CuteFTP 8 Pro เป็นโปรแกรมนึงที่ได้รับความนิยมมากในปัจจุบัน เพื่อใช้ในการจัดการการอับโหลดไฟล์เว็บไซต์ ไม่ว่าจะเป็นการลบ แก้ไข เปลี่ยนแปลง ได้อย่างมีประสิทธิภาพ
โปรแกรมนี้เท่าที่ผมได้ใช้งานอยู่ยังพบปัญหาเกี่ยวกับระบบ Text Editor ของโปรแกรม ที่ใช้ในการแก้ไขไฟล์ ยังไม่สามารถปรับแสดงฟอนต์ไทยที่ถูกต้องได้ ทางผมเองได้ใช้อยู่ในปัจจุบัน เนื่องจากชอบความสะดวก รวดเร็วในการจัดการ เดี่ยวลองมาดูวิธีติดตั้งและใช้งานกันครับ
การติดตั้งโปรแกรม CuteFTP 8 Professional (ผมขอเสนอแบบละเอียดเลยละกันครับเผื่อพี่ๆ เพื่อนๆ น้องๆ ที่เพิ่งหัดและไม่ทราบจริงๆ) หลังจากทำการ Download โปรแกรมล่าสุดแล้ว (สามารถดาวน์โหลดโปรแกรมได้จาก)
http://www.cuteftp.com/downloads/cuteftppro.aspx หรือ
http://www.download.com/Cute-FTP-Professional/3000-2160_4-10057159.html?tag=lst-0-1
:::::::::: 1. วิธีการดาวน์โหลดโปรแกรม และติดตั้ง :::::::::::::
ทำการดาวน์โหลดไฟล์ได้จาก Donwload.com ดังลิงค์ด้านบน
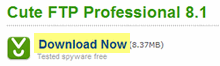
ทำการกด Save เพื่อบันทึก
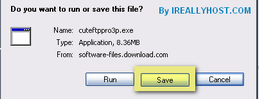
เลือกโฟรเดอร์ปลายทางที่ต้องการบันทึก

หลังจากที่ดาวน์โหลดเสร็จแล้วให้ทำการดับเบิ้ลคลิกเปิดไฟล์เพื่อติดตั้ง ในขั้นตอนต่อไป
ขั้นตอนทำการติดตั้งได้ดังนี้
หลังจากดับเบิ้ลคลิกไฟล์แล้ว กดปุ๋ม Run
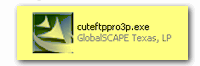
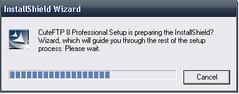
ทำการกด Next > Yes >
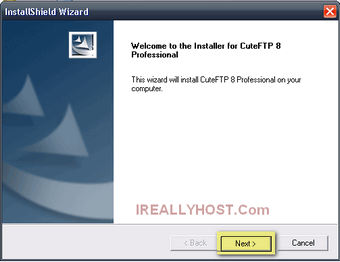
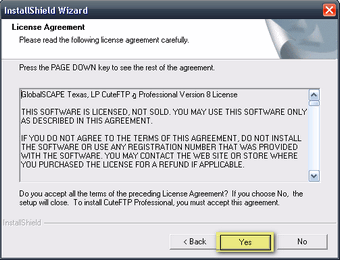
หากต้องการเปลี่ยนโฟลเดอร์ที่บันทึกกด Browse.. และทำการกด Next > เพื่อติดตั้ง
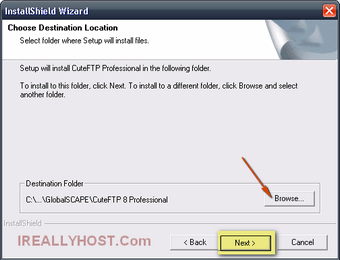
เลือก Typical เพื่อติดตั้งแบบปกติ กด Next >
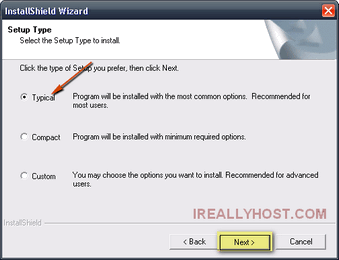
ขั้นตอนการติดตั้งเสร็จสมบูรณ์ กด Finish หากประสงค์ให้สร้าง Shortcut บน Desktop ให้ติ๊กดังภาพ
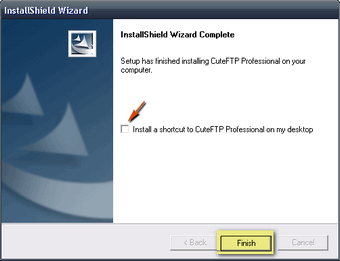
:::::::::: 2. วิธีการใช้งานโปรแกรม CuteFTP 8 Professional :::::::::::::
เลือก Start > All Programs > GlobalSCAPE > CuteFTP Professional > CuteFTP 8 Professional

เมื่อเปิดโปรแกรมขึ้นมาจะพบ Popup ดังภาพ
โปรแกรมนี้ใช้งานได้ 30 วัน เป็นโปรแกรมคุณภาพที่น่าซื้อลิขสิทธิ์มาใช้งานทีเดียวครับ
หลังจากปุ๋ม Wait หายไปกด Continue หลังจากนั้นจะมี Popup ขึ้นมาอีกครั้ง ให้กด Cancel ครับ และกด Yes เพื่อออกจากส่วนดังกล่าว
จะมี Popup Tip of the Day ให้ดำเนินการนำเครื่องหมายถูก(Show tips on startup) ออก และกด Close
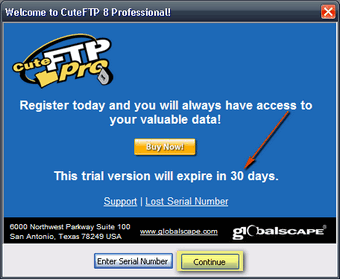
คลิกขวาในส่วนกรอบทางซ้ายดังภาพ เลือก New > FTP Site. หรือกด Ctrl+N
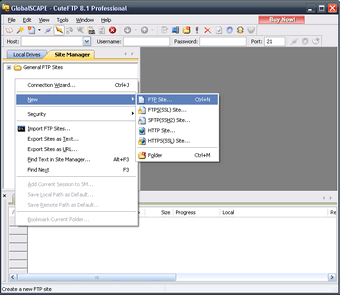
กรอกข้อมูล ต่างๆ ที่ได้รับจากระบบ และตั้งค่าดังภาพ และ กด Connect
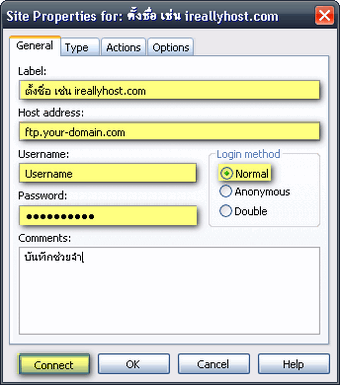
อ้างอิงข้อมูลตามตัวเลขดังภาพ
1. ฝั่ง Local หรือ Directory บนเครื่องของเรา
2. Directory ฝั่ง Server
3. แสดงการดำเนินการ Command โดยโปรแกรม
4. แสดงสถานะการดำเนินการอับโหลด ดาวน์โหลด
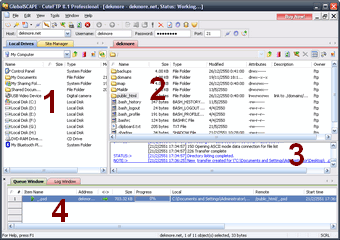
โฟลเดอร์หลักสำหรับการ Upload File บน Server คือ Public_html
ให้เข้าไปย้งโฟลเดอร์ Public_html และทำการอ้บโหลดไฟล์ หรือโฟลเดอร์ที่ต้องการ
โดยจับลากไฟล์หรือโฟลเดอร์ที่ต้องการลากไปใส่ทางฝั่งขวา หรือดาวน์โหลด จับลากจากฝั่งขวามาซ้ายดังภาพ
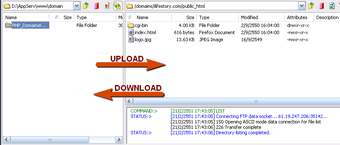
:::::::::: 3. วิธีการ Move Edit Rename Delete ตั้งค่า Permission หรือ Chmod ไฟล์และโฟลเดอร์ :::::::::::::
ทำการคลิกขวาที่ไฟล์หรือโฟลเดอร์ที่ต้องการ ทำการเลือก ตามความต้องการดังภาพ
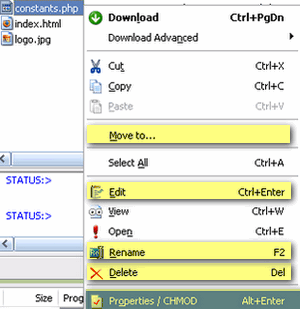
การตั้ง Permission หรือ Chmod เลือก Properties/CHMOD
ทำการตั้งค่าตามต้องการ
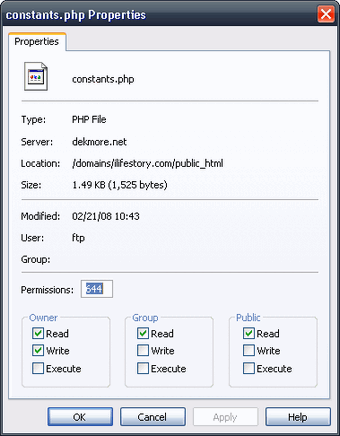
*** ผู้ใช้ควรศึกษาข้อมูลเกี่ยวกับค่า Permission เหล่านี้อย่างเข้าใจ เพราะสามารถปรับตั้งค่าได้ตามความเหมาะสมปลอดภัยต่อเว็บไซต์และระบบ
*** ไม่ควรทำการตั้งค่า 777 ทั้งหมด เพราะอาจทำให้ผู้ไม่ประสงค์ดีทำการแก้ไขเว็บไซต์ (Hack) ได้
*** สามารถตั้งค่าเป็น 777 เพื่ออนุญาติให้ เขียน อ่าน และจัดการได้
:::::::::: 4. การปรับแต่งโปรแกรม :::::::::::::

หลังจากทำการอับโหลดแล้วจะพบว่า สถานะที่ดำเนินการเสร็จจะไม่หายไป เราสามารถตั้งค่าให้โปรแกรมลบอัตโนมัติได้
โดยเลือกเมนู Tools > Global Options > Transfer > Eevn > ติ๊ก Remove Succ.. ดังภาพ > กด ok
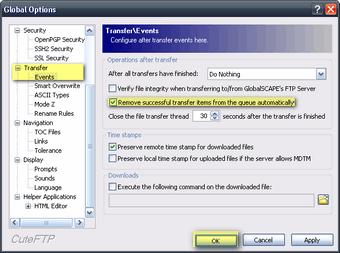
หวังว่าจะเป็นประโยชน์กับสมาชิกและผู้อ่านไม่มากก็น้อย
มีข้อสอบถามการใช้งานใดๆ สามารถสอบถามได้ตลอดเวลาครับ
Admin (Mean)
ข้อกำหนดในการเผยแพร่บทความ ข่าวสาร
** บทความนี้มีลิขสิทธิ์ ไม่อนุญาติให้คัดลอก ทำซ้ำ ดัดแปลงก่อนได้รับอนุญาต **
โปรดระบุแหล่งที่มา บริษัท เอ็กซ์ตร้า คอร์ปอเรชั่น จำกัด / https://www.ireallyhost.com
** บทความนี้มีลิขสิทธิ์ ไม่อนุญาติให้คัดลอก ทำซ้ำ ดัดแปลงก่อนได้รับอนุญาต **
โปรดระบุแหล่งที่มา บริษัท เอ็กซ์ตร้า คอร์ปอเรชั่น จำกัด / https://www.ireallyhost.com
การอัพโหลดเว็บไซต์
ทั่วไป
วิธีการตั้งค่าอีเมล์ผ่านอุปกรณ์