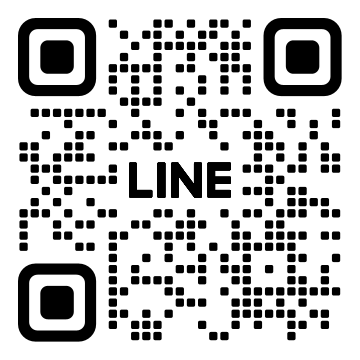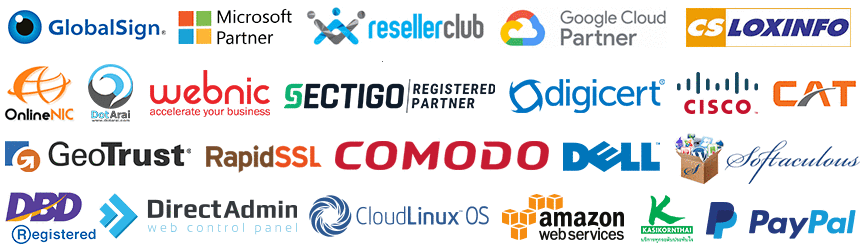วิธีทำการตั้งค่าให้ IIS ทำการ Redirect HTTP to HTTPS ได้ดังนี้
------------------------------------------------
สำหรับท่านใดไม่มีเมนู URL Rewrite สามารถดาว์โหลดส่วนเสริมได้ที่นี่
https://www.iis.net/downloads/microsoft/url-rewrite
หรือคลิกที่นี่เพื่อดาว์โหลดทันที
- English: Web Platform Installer (WebPI) / [ เวอร์ชั่น 32 bit - x86 installer ] / [ เวอร์ชั่น 64 bit - x64 installer (แนะนำ) ]
------------------------------------------------
1. ทำการเปิดหน้าจอ IIS Manager คลิก URL Rewrite
Start > Run > inetmgr
หรือ windows + R
.png)
2. กด Add Rule(s) > คลิก Blank rule > กด OK
.png)
3. ทำการตั้งชื่อ http to https และ ตั้งค่า Match URL Pattern ดังนี้
- เลือก Request URL = Matches the Pattern
- เลือก Using = Regular Expressions
- กรอกช่อง Pattern = (.*)
- ติ๊กถูกช่อง Ignore case
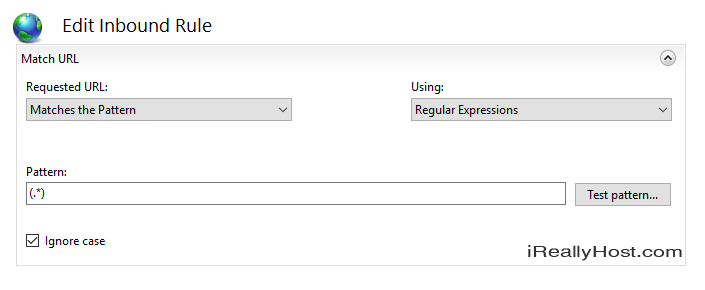
4. กด แสดง และ สร้าง Conditions โดยเพิ่มข้อมูลดังตัวอย่าง
- กดปุ่ม Add
- Condition input : {HTTPS}
- ตั้งค่า Check if input string: Matches the Pattern
- Pattern: ^OFF$
- ติ๊ก Ignore case.
- กดปุ่น OK
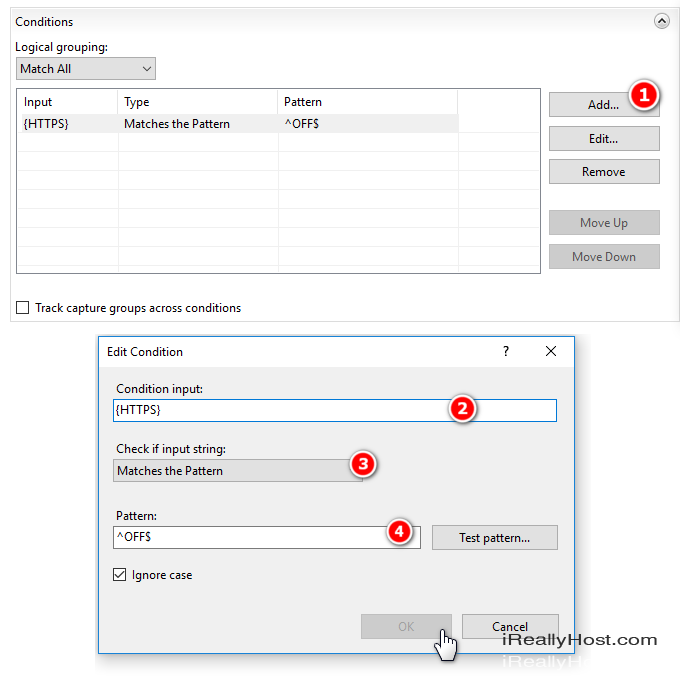
5. ในส่วนของ Action ตั้งค่า Redirect ดังนี้
- Action Type : Redirect
- Redirect URL: https://{HTTP_HOST}{REQUEST_URI}
- กด Apply ด้านขวา เพื่อบันทึกค่า
เมื่อท่านเข้าเว็บไซต์ด้วย http ระบบจะทำการ Redirect URL ของท่านไปยัง HTTPS:// โดยอัตโนมัติ
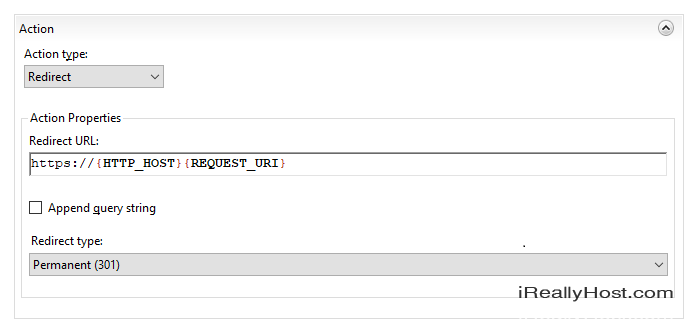
- Permanent (301) – preferable type in this case, which tells clients that the content of the site is permanently moved to the HTTPS version. Good for SEO, as it brings all the traffic to your HTTPS website making a positive effect on its ranking in search engines.
- Found (302) – should be used only if you moved the content of certain pages to a new place *temporarily*. This way the SEO traffic goes in favour of the previous content’s location. This option is generally not recommended for a HTTP/HTTPS redirect.
- See Other (303) – specific redirect type for GET requests. Not recommended for HTTP/HTTPS.
- Temporary (307) – HTTP/1.1 successor of 302 redirect type. Not recommended for HTTP/HTTPS.
OPTION 2: Specify the Redirect Rule as https://{HTTP_HOST}/{R:1} and check the Append query string box. The Action type is also to be set as Redirect.
The rule is created in IIS, but the site is still not redirected to https://
วิธีการแก้ไข config ของ IIS ด้วยตนเอง
The rule is created in IIS, but the site is still not redirected to https://
Normally, the redirection rule gets written into the web.config file located in the document root directory of your website. If the redirection does not work for some reason, make sure that web.config exists and check if it contains the appropriate rule.
To do this, follow these steps:
- In the sites list of IIS, right-click on your site. Choose the Explore option:

- Explore will open the document root directory of the site. Check if the web.config file is there.
- The web.config file must have the following code block:
<?xml version="1.0" encoding="UTF-8"?> <configuration> <system.webServer> <rewrite> <rules> <rule name="ensurewww" stopProcessing="true"> <match url=".*" /> <conditions> <add input="{CACHE_URL}" pattern="^(.+)://(?!www)(.*)" /> </conditions> <action type="Redirect" url="{C:1}://www.{C:2}" redirectType="Permanent" /> </rule> <rule name="HTTPS Redirect" stopProcessing="true"> <match url="(.*)" /> <conditions> <add input="{HTTPS}" pattern="^OFF$" /> </conditions> <action type="Redirect" url="https://{HTTP_HOST}{REQUEST_URI}" appendQueryString="false" /> </rule> </rules> </rewrite> </system.webServer> </configuration> - If the web.config file is missing, you can create a new .txt file, put the aforementioned code there, save and then rename the file to web.config.
Reference :
https://www.ssl.com/how-to/redirect-http-to-https-with-windows-iis-10/
** บทความนี้มีลิขสิทธิ์ ไม่อนุญาติให้คัดลอก ทำซ้ำ ดัดแปลงก่อนได้รับอนุญาต **
โปรดระบุแหล่งที่มา บริษัท เอ็กซ์ตร้า คอร์ปอเรชั่น จำกัด / https://www.ireallyhost.com