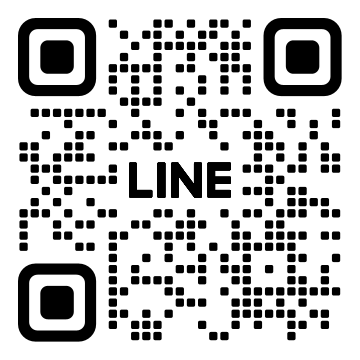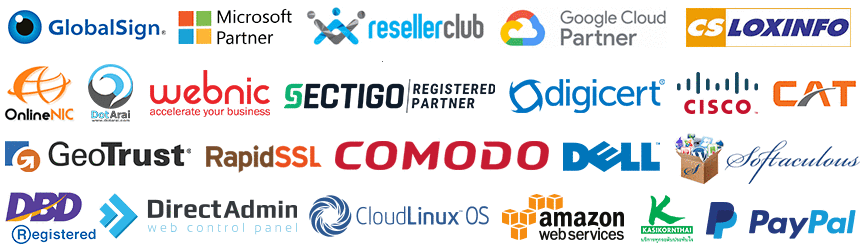1. ทำการสั่งซื้อ SSL Certificate
และยืนยันขั้นตอนการตรวจสอบต่างๆ จนแล้วเสร็จ
ท่านสามารถดูวิธีอัพโหลดไฟล์ (domain validation file) ขึ้นระบบ pfSense ได้ดังนี้
https://www.ireallyhost.com/kb/ssl/416
2. ทำการติดตั้ง SSL Certificate ให้กับ pfsense
ไปยังเมนู System > Cert. Manager
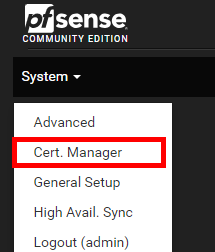
คลิก Certificates > คลิกปุ่ม Add/Sign
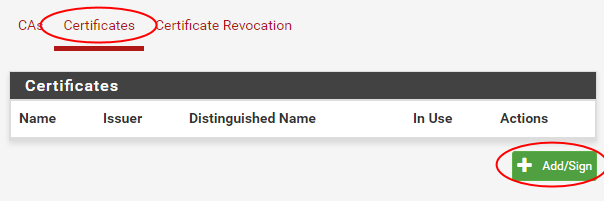
เลือก Import an existing Certificate
- ระบุ Descriptive name
- Certificate data ที่ได้จากไอเรียลลี่โฮส
- Private key ที่ได้จากการ Generate CSR
- กด Save
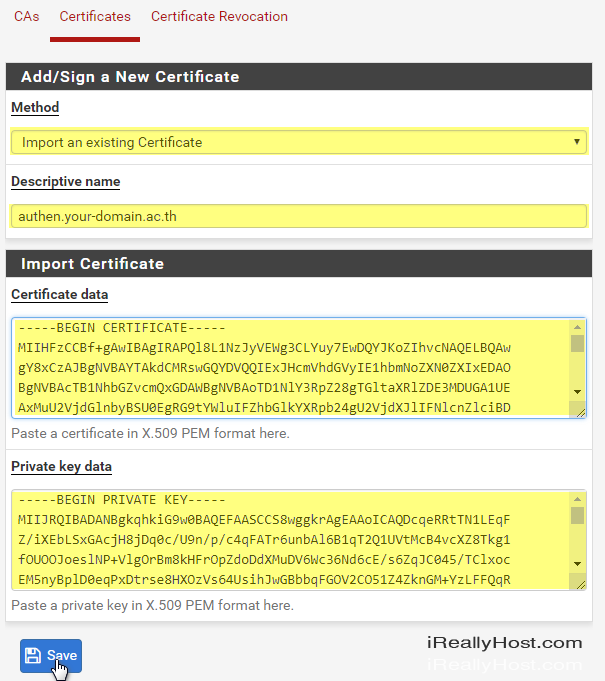
3. ทำการติดตั้ง SSL CA Roots ให้กับ pfsense
คลิก CAs > คลิกปุ่ม Add
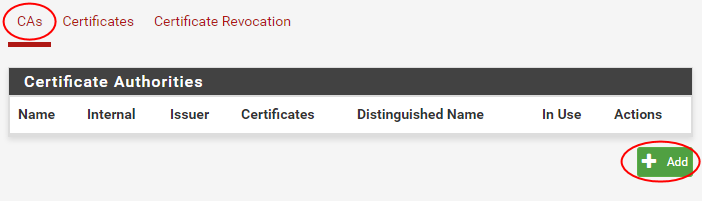
- Descriptive name:
ระบุชื่อ CA เช่น SectigoRSADomainValidationSecureServerCA
- Method :
เลือก Import an existing Certificate Authority
- Certificate Data
นำ Code ในไฟล์ My_CA_Bundle.ca-bundle หรือ CA ไฟล์มาใส่
- กด Save
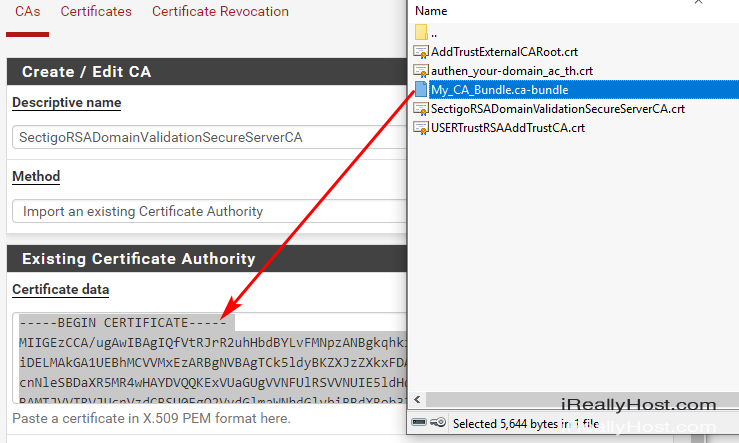
ตรวจสอบความถูกต้อง
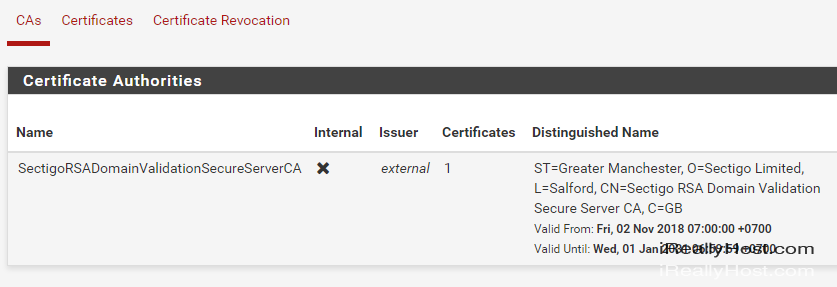
4. เปิดให้ pfSense ใช้งาน https:// ( Enable SSL for pfSense )
- ไปยังเมนู System > Advanced > Admin Access
- Protocal เปลี่ยนเป็น HTTPS
- SSL Certificate เลือก authen.your-domain.ac.th
- กด Save
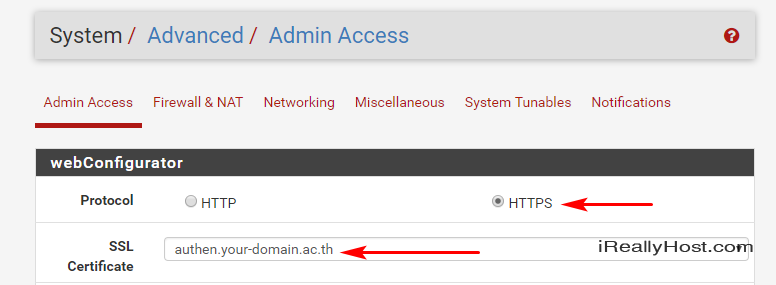
ท่านจะสามารใช้งาน https:// สำหรับ fpsense ได้ทันที
ข้อกำหนดในการเผยแพร่บทความ ข่าวสาร
** บทความนี้มีลิขสิทธิ์ ไม่อนุญาติให้คัดลอก ทำซ้ำ ดัดแปลงก่อนได้รับอนุญาต **
โปรดระบุแหล่งที่มา บริษัท เอ็กซ์ตร้า คอร์ปอเรชั่น จำกัด / https://www.ireallyhost.com
** บทความนี้มีลิขสิทธิ์ ไม่อนุญาติให้คัดลอก ทำซ้ำ ดัดแปลงก่อนได้รับอนุญาต **
โปรดระบุแหล่งที่มา บริษัท เอ็กซ์ตร้า คอร์ปอเรชั่น จำกัด / https://www.ireallyhost.com
ทั่วไป
คู่มือ / วิธีการติดตั้ง SSL Certificate สำหรับ cPanel Web Control Panel
บริการ SSL Certificate - โดยไอเรียลลี่โฮส