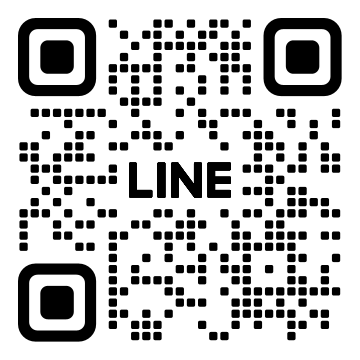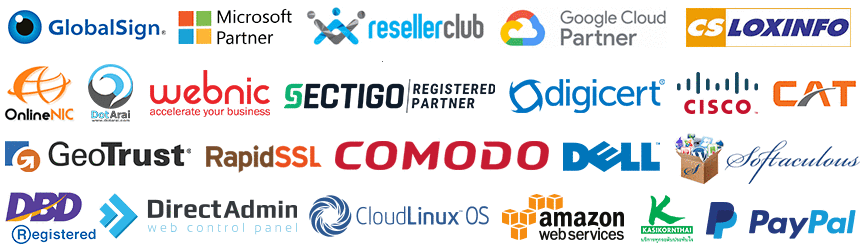FileZilla อีกหนึ่งโปรแกรม FTP แบบฟรีฟรี
บทความโดย นายเจริญรัตน์ จันทร์นิธิ (IREALLYHOST.COM)
บทความนี้ ยินดีให้สามารถเผยแพร่ได้เต็มที่
ขอเพียงช่วยลิงค์ URL ขอบคุณมายังเว็บไซต์ต้นทาง เพื่อให้เครดิส กับผมนิดนึงก็พอครับ
สวัสดีครับ แหม่ พอดีได้เข้าไปนั่งหาโปรแกรม FTP แบบฟรีๆ มาใช้ชั่วคราว พอดีมาเจอ เจ้า FileZilla เห็นหน้าตาคล้ายๆ กับ CuteFTP ในเวอร์ชั่นก่อนๆ เลยนะครับ เนี่ย หลายๆ ท่านที่เคยใช้มาคงร้องอ่อจริงด้วย ที่เห็นแบบฟรีฟรี ไม่ใช่โปรโมทชั่นมือถือนะครับ แต่หมายถึงโปรแกรม เขาฟรี (Freeware) นั้นเอง
ลองมาดูที่หน้าตาโปรแกรมกันก่อนครับ
คล้ายจริงๆ ใช่ไหมละครับ
สมาชิกและผู้สนใจสามารถเข้าไปโหลดได้ที่
http://filezilla-project.org/download.php
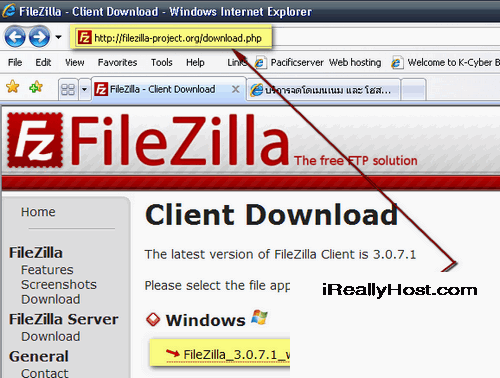
เลือกเอานะครับจะเอาเป็น ZIP หรือ EXE มา Install เลย ขนาดไฟล์ไม่ต่างกันมากครับ สำหรับแฟนๆ Linux และ Mac ก็มีให้โหลดมาใช้งานกันด้วย แต่ในที่นี่ขอเอาใจแฟนๆ Windows ไปก่อนละกันครับ
ผมขอโหลด FileZilla_3.0.7.1_win32-setup.exe ซึ่งเป็นเวอร์ชั่นล่าสุดในวันนี้ (24 ก.พ. 51) แหม่ใครเกิด 29 กุมภาพันธ์บ้างครับ ครบรอบกี่ขวบแล้วเอ่ย นอกเรื่องนิดนึงสุขสันต์วันเกิดนะครับ สี่ปีครบรอบครั้งนึง น่าน้อยใจเล็กๆ เนอะ สุขสันต์วันเกิดล่วงหน้าครับ และทุกๆ ที่เกิดเดือนนี้ด้วย มีความสุขมากๆ ครับ
มาเข้าเรื่องของเรากันต่อ
หากไม่ทันใจคลิกที่ http://downloads.sourceforge.net/project/filezilla/FileZilla_Client/3.7.0.2/FileZilla_3.7.0.2_win32-setup.exe?r=&ts=1370507024&use_mirror=jaist แต่แนะนำว่าให้เข้าไปจากลิงค์ด้านบนนะครับเผื่อมีการ Update เวอร์ชั่นใหม่ๆ ออกมา ขออธิบาย Step By Step เลยละกันครับ เพื่อ น้องๆ ที่เพิ่งหัดทำเว็บไซต์ แวะเข้ามาอ่านจะได้เป็นประโยชน์ต่อไปครับ
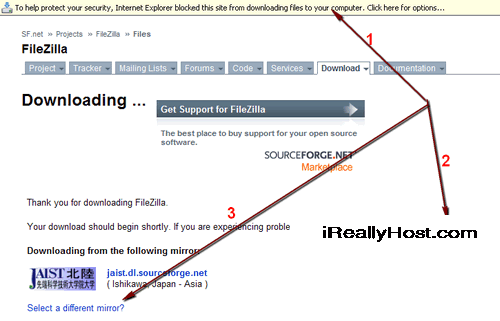
(1) ทำการคลิกโหลดจาก Popup - คลิกซ้าย 1 ครั้งที่ Tab แสดง เลือก Download File
(2) คลิก หรือ คลิกขวา เลือก Save Target As หรืออื่นๆ
(3) เลือก Mirror อื่นๆ เพื่อทำการโหลด เช่นเดียวกัน
ทำการคลิกปุ๋ม Save > เลือกปลายทางที่ต้องการบันทึก > กด Save (อ้างอิงผู้ใช้ IE = Internet Explorer)
ขั้นตอนการติดตั้ง

ทำการเปิดไฟล์ติดตั้ง(ดังภาพ) โดยดับเบิ้ลคลิกเปิดขึ้นมาครับ กด Run > I Agree >
เลือก Anyone who users this computer (all user) ในกรณีที่คอมเป็นของเราครับ
หากใช้ร่วมกับผู้อื่น แต่คอมเครื่องนั้นมีชื่อเราให้ใช้อยู่ก็เลือก Only for me ไปครับ
แล้วกด Next > Next > หากไม่ต้องการเลือกปลายทางที่จะติดตั้งก็ Next ไปครับ > Install
เมื่อโปรแกรมทำการติดตั้งเสร็จเรียบร้อยแล้วให้กด Next > Finish ถือว่าการติดตั้งโปรแกรมเสร็จสมบูรณ์แล้วหละครับ
การใช้งานโปรแกรม
เราสามารถเปิดโปรแกรมได้จาก Start > All Programs > FileZilla FTP Client > FileZilla

จะมีข้อความ "Welcome to FileZilla 3.0.x.x"
Please report all bugs you may encounter. เมื่อเราใช้โปรแกรมแล้วเจอข้อผิดพลาดช่วยแจ้งไปหาทางผู้พัฒนาได้ครับ กด ok
เมื่อเปิดโปรแกรมมาจะพบว่า FileZilla เป็นภาษาไทยด้วยครับผมเองก็เพิ่งทราบ ตอนที่เขียนบทความนี่หละครับ
ซึ่งทำให้เราใช้งานได้ง่ายขึ้นไปมากทีเดียวครับ
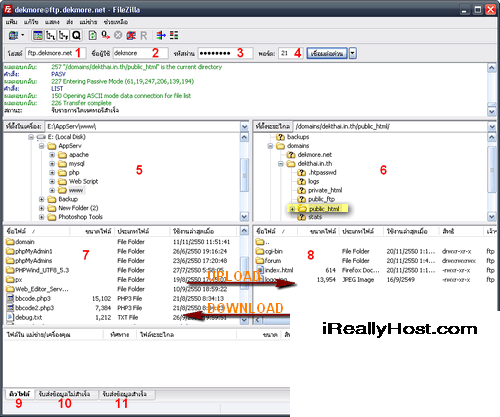
(1) ใส่ชื่อ Host หรือ โดเมน หรือ IP เช่น ftp.oldirh.com
(2) ใส่ Username ที่ระบบแจ้งให้ทราบเพื่อ FTP
(3) ใส่รหัสผ่าน
(4) ใส่ Port 21 หรือที่ระบบแจ้งให้ทราบ
(5) ส่วนของ Directory List บนเครื่องของเรา
(6) Directory List บนเครื่อง Server
(7) ส่วนของ Directory บนเครื่องเรา
(8) ส่วนของ Directory บนฝั่ง Server
(9) แสดงสถานะการทำงานรับส่งไฟล์ในปัจจุบัน
(10) แสดงสถานะไฟล์ที่รับส่งไม่สำเร็จ
(11) แสดงสถานะไฟล์ที่ทำการรับส่งข้อมูลสำเร็จ
โฟลเดอร์หลักที่ใช้เก็บไฟล์เว็บไซต์คือ
Public_html
หวังว่าคงถูกใจสมาชิกและผู้อ่านกันนะครับไว้ว่างๆ จะหาโปรแกรมดีดีมาแนะนำอีก
** บทความนี้มีลิขสิทธิ์ ไม่อนุญาติให้คัดลอก ทำซ้ำ ดัดแปลงก่อนได้รับอนุญาต **
โปรดระบุแหล่งที่มา บริษัท เอ็กซ์ตร้า คอร์ปอเรชั่น จำกัด / https://www.ireallyhost.com