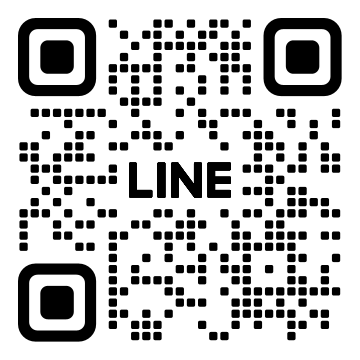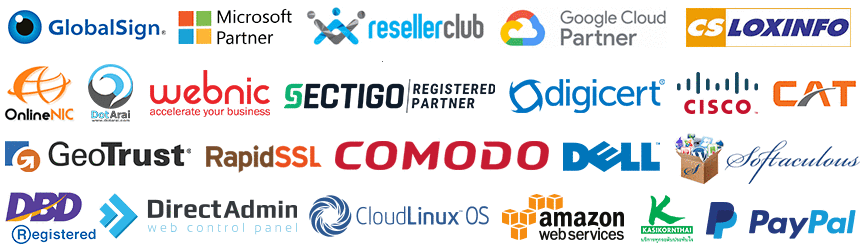Samsung POP and IMAP Email Setup
- From the Home screen, touch Menu > Settings
 > Accounts
> Accounts > Add account
> Add account
 .
.
Note: The Settings menu view type may be set to list view. To switch to tab view, from the Settings menu, touch Menu > Switch to tab view. - You will have the option to choose between a corporate or other email account. Touch Others.

- Enter your Email address and Password, and touch Next.

- Your device will attempt to complete the setup process if your email server settings are available. If you select Manual setup, or your provider's settings are not loaded, you will be taken through the following steps.
- Select the type of email account you are setting up. You may choose from POP3 account, IMAP account, or Microsoft® Exchange ActiveSync®. We'll walk you through setting up a POP3 account.

- Enter your Incoming server settings. This should include your Username, Password, POP3 server, Security type, Port number, and Delete email from server setting. Then touch Next.

- Your device will attempt to connect to the incoming server with the settings you have entered. If unsuccessful, you will be prompted to Edit details; confirm your settings and try again. If the connection is successful, you will be taken to the Outgoing server settings screen. Enter your outgoing server settings. This should include your SMTP server, Security type, Port number, Require sign-in, Username, and Password. Then touch Next.

- Your device will attempt to connect to the Outgoing server with the settings you have entered. If unsuccessful, you will be prompted to Edit details; confirm your settings and try again. If the connection is successful, you will be taken to the Account options screen. Touch Next when you have finished making your selections.

- You will be asked to give this internet mail account a unique on-screen name. The unique account name is used to differentiate this account from other email accounts on your mobile device. Enter Your name as you would like it to be displayed on outgoing messages. Touch Next.

- Touch Done with accounts to complete the setup process.

Edit Email Account Settings
From the Home screen, touch Apps > Email ![]() > Menu
> Menu ![]() > Settings.
> Settings.
Touch Account settings > "Account name" for the following options:
- Sync settings:
- Sync Email: Mark this option to keep your email in sync.
- Sync schedule:
- Set sync schedule: Select how often your device should check for new messages.
- While roaming: Select how your device should behave when you are roaming outside your carrier's network.
- Peak schedule: Mark the checkbox to set how your device should behave during the defined peak schedule.
- Set peak schedule: Select how often your device should check for new messages during peak schedule.
- Peak days: Select the days of the week that are part of the peak schedule.
- Peak start time: Set the peak start time.
- Peak end time: Set the peak end time.
- Period to sync Email: Select the number of recent messages your device should download. Choose 1 week, 2 weeks, 1 month, or 1 month or 100 emails.
- Size to retrieve emails:
- Size to retrieve emails: Select the email size your device should download. When you open a message that exceeds the size selected, the rest of the message will be downloaded.
- While roaming: Select the email size your device should download when you are roaming outside your carrier's network.
- Message format: Set the message format to either HTML or Plain text.
- Signature: Touch the slider to turn Signature on
 . When turned on, your device will add the signature to all outgoing messages for this account. Touch Signature to edit the signature that will be sent.
. When turned on, your device will add the signature to all outgoing messages for this account. Touch Signature to edit the signature that will be sent.
- Default account: Set this account as the default account used for outgoing emails.
- Password: Update your password.
- Email notifications: Checking this box will cause an email notification icon to appear within the Notification Panel and the status bar when a new message for this account is received.
- Select ringtone: Assign a custom ringtone to be played when this account receives new messages.
- Vibrate: Choose to set your device to vibrate when a new message comes in.
- More settings: Touch to access the following additional settings:
- Account name: Edit the account display name.
- Your name: Change the name shown in the From field of your outgoing emails.
- Always Cc/Bcc myself: Include your email address in either the Cc or Bcc recipient field.
- Show images: Set the option to show all images when you are viewing emails.
- Security options: Set the encryption options for sending emails.
- Auto download attachments: Automatically download attachments when connected to Wi-Fi®.
- Auto resend times: Select the number of times your device should try to resend a message after the first attempt fails.
- Incoming settings: Adjust the incoming email server details.
- Outgoing settings: Adjust the outgoing email server details.
General Settings
The following General settings are available. These options affect all accounts you have added to your device:
- Display:
- Auto fit content: Adjust messages to fit the screen. You can zoom in and out of the message after it opens.
- Message preview line: Select the number of lines the email app should show when previewing a message.
- Title line in list: Select the title the email app will show in the message list. Choose from Subject or Sender.
- Composing and sending:
- Quick responses: Edit the quick responses you can use when creating or responding to emails.
- Default image size: Set the default size of images received in messages. Choose from Original, Large (70%), Medium (30%), Small (10%), or Always ask.
- Delay email sending: Set your device to delay email sending. This lets you cancel a send request if you accidentally touch send or want to change an email after you have touched send. Touch Delay email sending and mark the Delay email sending checkbox. Then touch Set length of delay and choose a delay message setting of 3 seconds up to 30 seconds.
- Auto-advance: You can choose how the email app should behave after you delete a message. You can have the app go to the Next email, Previous email, or Email list.
- Confirm deletions: Your device will confirm your desire to delete a message when you mark this option.
- Priority sender settings:
- Priority senders: Manage contacts added to the priority sender list.
- Set as the default folder: Show the priority sender inbox when you open the email app.
- Email notifications: Checking this box will cause an email notification icon to appear within the Notification Panel and the status bar when a new priority sender message is received.
- Select ringtone: Assign a custom ringtone to be played when this account receives new priority sender messages.
- Vibrate: Choose to set your device to vibrate when a new priority sender message comes in.
- Spam addresses: Edit the list of senders and domains that you have tagged as sending spam messages.
- Rules for filtering: Set filters and manage filtered email when using the combined inbox view.
Adding Internet Email Accounts
From the Home screen, touch Apps > Email ![]() > Menu
> Menu ![]() > Settings > Add account.
> Settings > Add account.
Removing an Email Account
- From the Home screen, touch Menu > Settings
 > Accounts
> Accounts
 , and touch your account name.
, and touch your account name.

- Touch Remove account.

- Confirm you would like to delete this account by touching Remove account.

http://www.samsung.com/us/support/supportOwnersHowToGuidePopup.do?howto_guide_seq=7328&prd_ia_cd=N0000006&map_seq=49426
https://www.emailpros.com/myaccount/knowledgebase.php?action=displayarticle&id=73
ข้อกำหนดในการเผยแพร่บทความ ข่าวสาร
** บทความนี้มีลิขสิทธิ์ ไม่อนุญาติให้คัดลอก ทำซ้ำ ดัดแปลงก่อนได้รับอนุญาต **
โปรดระบุแหล่งที่มา บริษัท เอ็กซ์ตร้า คอร์ปอเรชั่น จำกัด / https://www.ireallyhost.com
** บทความนี้มีลิขสิทธิ์ ไม่อนุญาติให้คัดลอก ทำซ้ำ ดัดแปลงก่อนได้รับอนุญาต **
โปรดระบุแหล่งที่มา บริษัท เอ็กซ์ตร้า คอร์ปอเรชั่น จำกัด / https://www.ireallyhost.com
การอัพโหลดเว็บไซต์
ทั่วไป
วิธีการตั้งค่าอีเมล์ผ่านอุปกรณ์