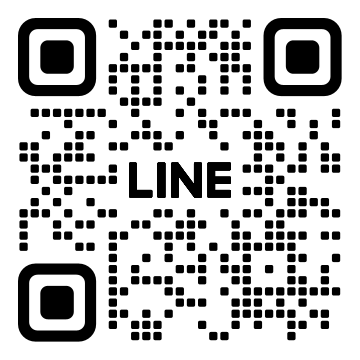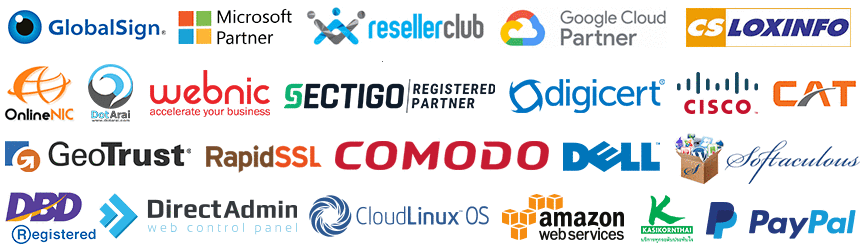วิธีติดตั้ง SSL Certificate ให้กับ Google Cloud สำหรับ VM instances สามารถดำเนินการติดตั้ง ได้ดังนี้
โดยวิธีการติดตั้งนี้ จะครอบคลุม Application ต่างๆ ใน Google Cloud Platform อาทิ Wordpress , Moodle, PHP และ CMS ต่างๆ ทั้งหมด
-----------------------------------
สำหรับผู้ใช้งาน Google Cloud Platform ที่ต้องการติดตั้ง SSL ให้กับ App Enging ท่านสามารถติดตั้งได้ดังนี้
https://www.ireallyhost.com/kb/google-cloud-platform/471
-----------------------------------
เตรียมการก่อนติดตั้ง
- ท่านต้องมี SSL Certificate สามารถเลือกซื้อได้ที่นี่ ** แถมฟรี ติดตั้ง **
https://www.ireallyhost.com/cart/ssl
บริการ จด SSL สำหรับ Google Cloud Platform รองรับครอบคลุมการใช้งานทุกระบบเว็บไซต์
- ท่านต้องมี Google Cloud โดยทำการ สร้าง VM instances ไว้เรียบร้อยแล้ว
1. ทำการ SSH เข้า VM Instance ที่ต้องการ
คลิก SSH ดังภาพ

ท่านสามารถทำการอัพโหลด auth.txt file
สำหรับยืนยันความเป็นเจ้าของโดเมน ในขั้นตอนการออกใบรับรอง SSL โดยทำการสร้างโฟลเดอร์ ไว้ที่
- /opt/bitnami/[ชื่อ_APP_NAME_ของท่าน]/htdocs/.well-known/pki-validation/auth.txt
- เช่น /opt/bitnami/moodle
2. ทำการอัพโหลดไฟล์ SSL ที่ได้ไปยัง VM Server
ท่านต้องทำการตรวจสอบให้ดีว่า VM ของท่านเก็บ SSL Certificate ติดตั้งไว้ที่ใด เช่น
- /opt/bitnami/apache/conf/bitnami/certs/server.crt
- /opt/bitnami/apache2/conf/server.crt
หรือตรวจสอบจากไฟล์ config ssl ของ apache เป็นต้น
- /opt/bitnami/apache/conf/bitnami/bitnami-ssl.conf
-----------------------------------------
ตัวอย่างนี้จะถือว่า Certificate อยู่ที่ /opt/bitnami/apache2/conf/server.crt
-----------------------------------------
- ทำการ backup ssl เดิมของ server ได้ดังนี้
- mkdir -p /opt/bitnami/apache2/conf/backup
- cp /opt/bitnami/apache2/conf/server.crt /opt/bitnami/apache2/conf/backup/
- cp /opt/bitnami/apache2/conf/server.key /opt/bitnami/apache2/conf/backup/
- ลบข้อมูลในไฟล์ cert เก่า
- > /opt/bitnami/apache2/conf/server.crt
- > /opt/bitnami/apache2/conf/server.key
- นำ SSL Certificate ฉบับใหม่ใส่แทนที่ดังนี้
- vi /opt/bitnami/apache2/conf/server.crt <<< ใส่ server.crt และต่อด้วย ca-root.crt
- vi /opt/bitnami/apache2/conf/server.key <<< ใส่ private.key
3. ทำการ restart apache
- server apache2 restart
- หรือ apachectl -k restart
4. ทดสอบผล ติดตั้ง SSL กับ Google Cloud
- ท่านสามารถเรียก https://www.your-domain.com ของท่านได้ทันที
-------------------------------------------------------------------------------------------
จด SSL วันนี้แถมฟรีติดตั้ง คลิกลิงค์ด้านล่าง
>>> https://www.ireallyhost.com/ssl/ <<<
-------------------------------------------------------------------------------------------
บริการติดตั้ง SSL Certificate โดยทีมงานมืออาชีพเพียง 199 บาท. ต่อเซิร์ฟเวอร์ ต่อโดเมนเนม
หากท่านสนใจใช้บริการติดตั้ง SSL กับ Google Cloud Platform ทางไอเรียลลีโฮส มีบริการด้วยเช่นกัน
สนใจติดต่อ line id : mean.cj หรือ โทร 0870175336
-------------------------------------------------------------------------------------------
วิธีการตั้งค่า root password
- sudo passwd
วิธีการเข้าใช้งานสิทธิ root access
- su - หรือ sudo su
อ้างอิง โครงสร้างโฟลเดอร์ bitnami Directory Structure
The installation process will create several sub-directories under the /opt/bitnami directory:
- Servers and related tools: apache2/, mysql/, postgresql/, apache-tomcat/, etc.
- Languages: php/, python/, ruby/, tcl/, etc.
- Application files: apps/phpMyAdmin/, apps/drupal/, apps/joomla/, apps/redmine/, etc.
- Common libraries: common/
- Licenses of the components included in the stack: licenses/
others reference
https://cloud.google.com/compute/docs/instances/transfer-files
** บทความนี้มีลิขสิทธิ์ ไม่อนุญาติให้คัดลอก ทำซ้ำ ดัดแปลงก่อนได้รับอนุญาต **
โปรดระบุแหล่งที่มา บริษัท เอ็กซ์ตร้า คอร์ปอเรชั่น จำกัด / https://www.ireallyhost.com